Installing and configuring Language Pack v15
This section walks you through installing and configuring Language Pack.
Installing Language Pack
The graphical installer is available from the EDB website, as well as via Stack Builder and StackBuilder Plus. StackBuilder Plus is distributed with EDB Postgres Advanced Server and Stack Builder is distributed with PostgreSQL.
Invoking the graphical installer
Assume Administrator privileges, and double-click the installer icon; if prompted, provide the password associated with the Administrator account. When prompted, select an installation language, and click OK.
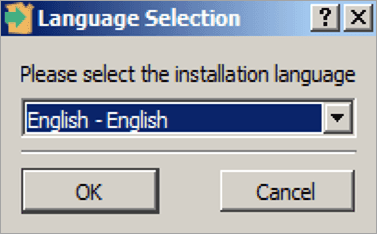
The Language Pack setup wizard welcome window opens.
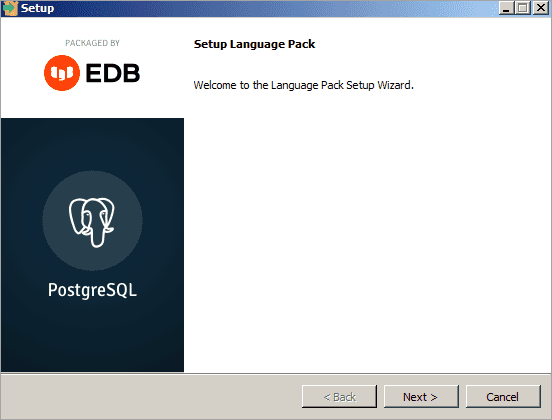
Click Next to continue.
The Ready to Install window displays the Language Pack installation directory:
On Windows 64: C:/edb/languagepack/v2
On OSX: /Library/edb/languagepack/v2
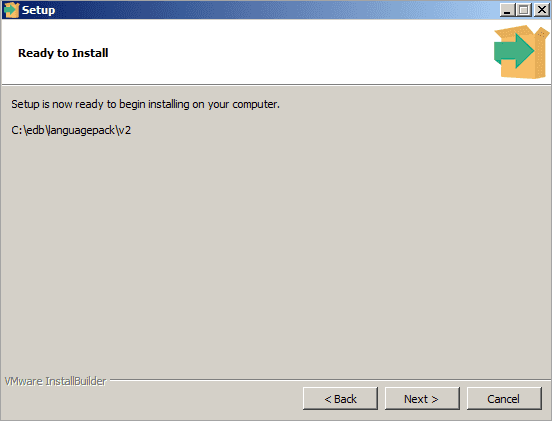
You cannot modify the installation directory. Click Next to continue.
A progress bar marks installation progress.
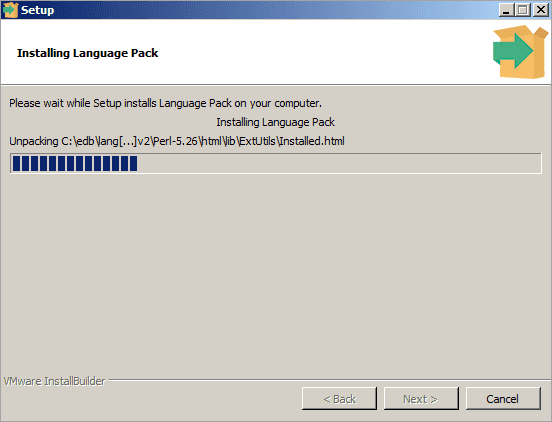
Click Next to continue.
The installer informs you that the Language Pack installation has completed; click Finish to exit the installer.
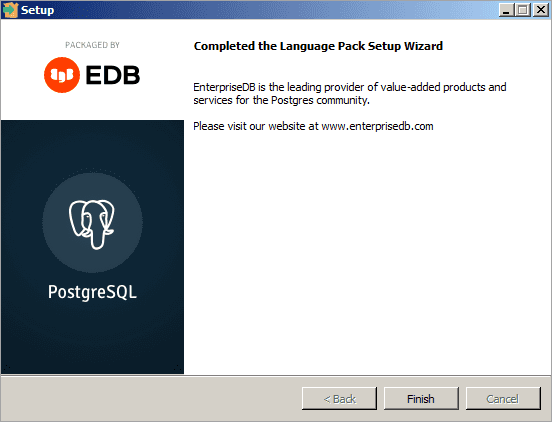
Installing Language Pack with Stack Builder
You can use Stack Builder or StackBuilder Plus to download and invoke the Language Pack graphical installer. StackBuilder Plus is distributed with EDB Postgres Advanced Server and Stack Builder is distributed with PostgreSQL.
The following section walks you through installing Language Pack with Stack Builder.
The Stack Builder utility provides a graphical interface that simplifies the process of downloading and installing modules that complement your PostgreSQL installation.
Stack Builder requires Internet access; if your installation of PostgreSQL resides behind a firewall (with restricted Internet access), Stack Builder can download program installers through a proxy server. The module provider deter-mines if the module can be accessed through an HTTP proxy or an FTP proxy; currently, all updates are transferred via an HTTP proxy and the FTP proxy information is not used.
You can invoke Stack Builder at any time after the installation has completed by selecting the Application Stack Builder menu option from the PostgreSQL 14 menu.
Select your server from the drop-down menu on the Stack Builder Welcome window and click Next to continue.
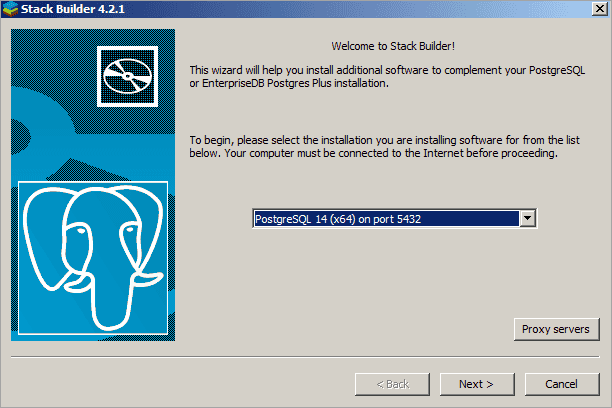
Expand the Add-ons, tools and utilities node of the Categories tree control, and check the box next to EDB Language Pack v2.0-1. Click Next to continue.
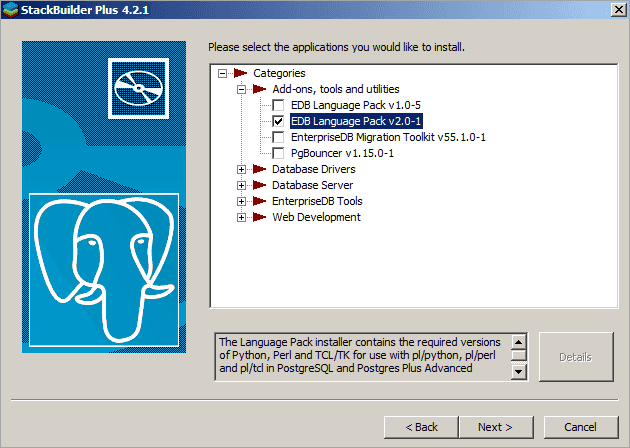
Stack Builder confirms your package selection before downloading the installer. Click Next to continue.
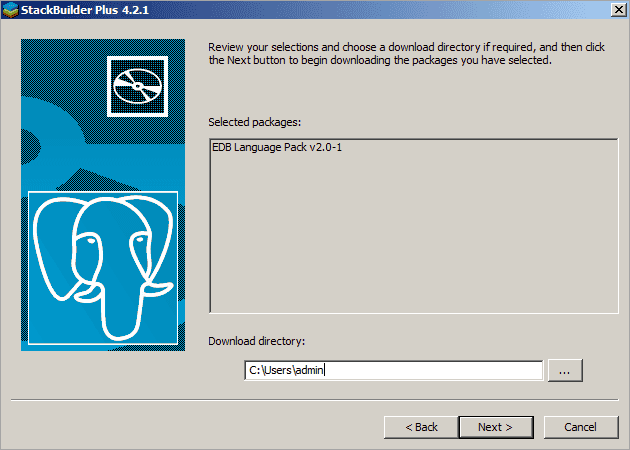
When the download completes, Stack Builder offers to invoke the installer for you or delay the installation until a more convenient time. To invoke the installer, click Next and follow the steps provided in the Invoking the Graphical Installer section.
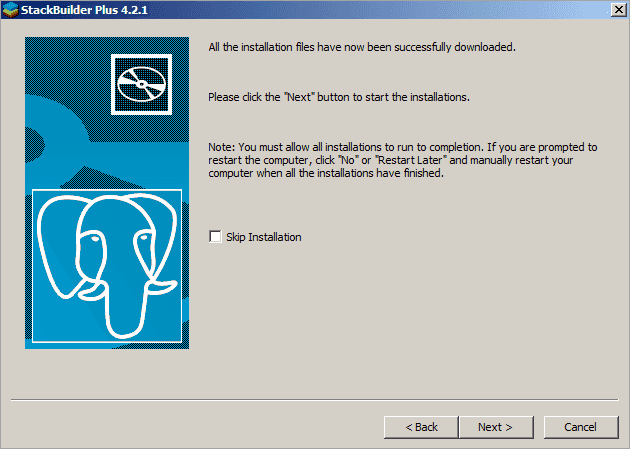
Configuring Language Pack
This section walks you through configuring Language Pack on an EDB Postgres Advanced Server and PostgreSQL hosts.
Configuring Language Pack on an EDB Postgres Advanced Server host
After installing Language Pack on an EDB Postgres Advanced Server host, you must configure the installation.
Configuring Language Pack on Windows
On Windows, the Language Pack installer places the languages in:
C:\edb\as\languagepack\v2
Note
Check that the version of Language Pack you are running matches the version in the file path and in the following commands.
After installing Language Pack, you must set the following variables:
set PYTHONHOME=C:\edb\as\languagepack\v2\Python-3.7
Follow these steps to add Python, Perl, and Tcl to your Language Pack:
Go to This PC > Properties > Advanced System Settings > Environment Variables.
Edit the system-wide PATH variable.
To add Python, enter the following:
C:\edb\as\languagepack\v2\Python-3.7\ C:\edb\as\languagepack\v2\Python-3.7\Scripts
To add Perl and Tcl, enter the following:
C:\edb\as\languagepack\v2\Perl-5.26\bin C:\edb\as\languagepack\v2\Tcl-8.6\bin
Close the dialog box.
Use the Windows
Servicesapplet to restart the EDB Postgres Advanced Server.
Configuring Language Pack on a PostgreSQL Host
After installing Language Pack on a PostgreSQL host, you must configure the installation.
Configuring Language Pack on Windows
After installing Language Pack, you must set the following variables:
set PYTHONHOME=C:\edb\languagepack\v2\Python-3.7
Follow these steps to add Python, Perl, and Tcl to your Language Pack:
Go to This PC > Properties > Advanced System Settings > Environment Variables.
Edit the system-wide PATH variable.
To add Python, enter the following:
C:\edb\languagepack\v2\Python-3.7\ C:\edb\languagepack\v2\Python-3.7\Scripts
To add Perl and Tcl, enter the following:
C:\edb\languagepack\v2\Perl-5.26\bin C:\edb\languagepack\v2\Tcl-8.6\bin
Close the dialog box.
Restart the database server.
Configuring Language Pack on OSX
To simplify setting the value of PATH or LD_LIBRARY_PATH, you can create environment variables that identify the installation location:
PERLHOME=/Library/edb/languagepack/v2/Perl-5.26 PYTHONHOME=/Library/edb/languagepack/v2/Python-3.7 TCLHOME=/Library/edb/languagepack/v2/Tcl-8.6
Then, execute the following command to instruct the Python interpreter where to find Python:
export PYTHONHOME
You can use the same environment variables when setting the value of PATH:
export PATH=$PYTHONHOME/bin: $PERLHOME/bin: $TCLHOME/bin:$PATH
Lastly, set the following variables to instruct OSX where to find the shared libraries:
export DYLD_LIBRARY_PATH=$PYTHONHOME/lib: $PERLHOME/lib/CORE:$TCLHOME/lib: $DYLD_LIBRARY_PATH