Installing With Stack Builder or StackBuilder Plus v6.2
Stack Builder and StackBuilder Plus are programs used to download and install add-on products and updates to PostgreSQL and Advanced Server. Stack Builder is used for PostgreSQL. StackBuilder Plus is used for Advanced Server.
Stack Builder and StackBuilder Plus are very similar in functionality and look-and-feel, differing primarily in the list of products offered.
This section demonstrates the installation of xDB Replication Server using StackBuilder Plus for Advanced Server. Steps are noted where the installation process differs for installation on PostgreSQL using Stack Builder.
Step 1: You must have Java Runtime Environment (JRE) version 1.8 or later installed on the hosts where you intend to install any xDB Replication Server component (xDB Replication Console, publication server, or subscription server). Any Java product such as Oracle Java or OpenJDK may be used.
Follow the directions for your host operating system to install Java runtime.
For Windows only: Be sure the system environment variable, JAVA_HOME, is set to the JRE installation directory of the JRE version and bitness (32-bit or 64-bit) you wish to use with the xDB Replication Server. The xDB Replication Server installer for a Windows platform contains both the 32-bit and 64-bit versions. The JAVA_HOME setting determines whether the 32-bit or the 64-bit version of xDB Replication Server is installed. (If JAVA_HOME is not set, then the first JRE version encountered in the Path system environment variable determines the xDB Replication Server version to be installed.)
Note
For Advanced Server versions prior to 9.3, a Java runtime is supplied and installed as part of the Advanced Server installation process, however, you must still have pre-installed a separate Java runtime system on your host. The xDB Replication Server installation process does not utilize the Java runtime supplied with Advanced Server.
Note
After installation of xDB Replication Server has completed, the path to your Java runtime program is stored in the xDB Startup Configuration file used by xDB Replication Server. Verify that the path to your Java runtime program set in the xDB Startup Configuration file is correct. See Post-Installation Host Environment for the location of this file.
Step 2: From the host’s application menu, open the Postgres menu and choose Stack Builder or StackBuilder Plus.
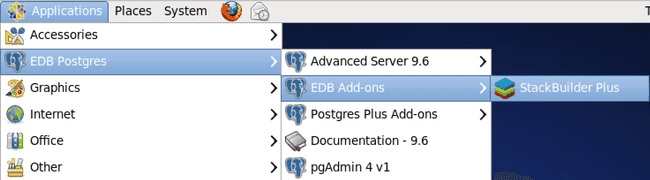
Figure 3-1: Postgres application menu
Step 3 (For Linux only): Depending upon your Linux host, a dialog box or a prompt appears requesting the root account’s password. Enter the root password and click the OK button.
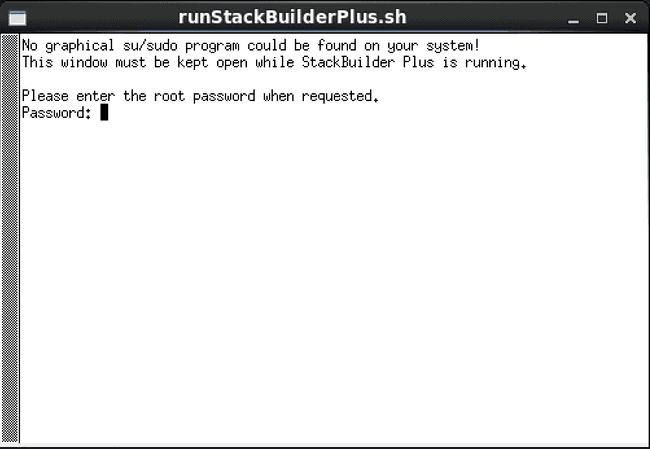
Figure 3-2: Enter root account password
Step 4: The StackBuilder Plus welcome screen appears. Select your Postgres installation from the drop-down list and click the Next button.
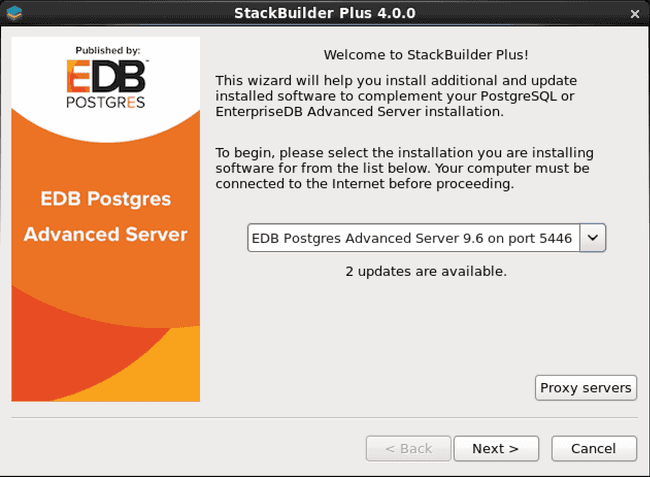
Figure 3-3: StackBuilder Plus welcome screen
Step 5 (For Advanced Server): Expand the EnterpriseDB Tools node and check the box for Replication Server. Click the Next button.
Note
Though the following images show Replication Server v6.0, use the same process for Replication Server v6.2.
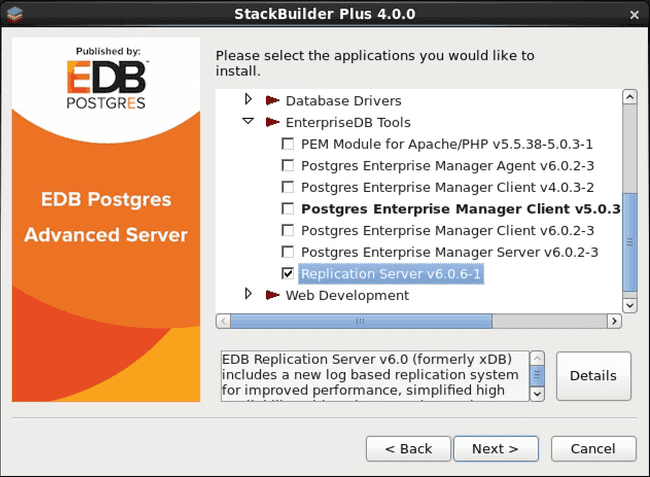
Figure 3-4: StackBuilder Plus applications
Step 5 (For PostgreSQL): Expand the Registration-Required and Trial Products node, and then expand the EnterpriseDB Tools node. Check the box for Replication Server under the EnterpriseDB Tools list and click the Next button.
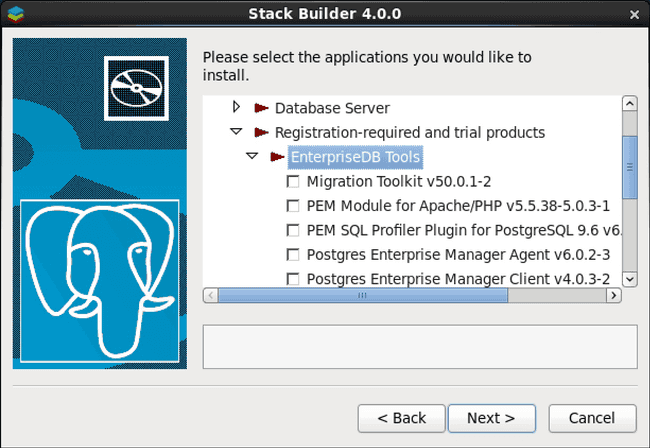
Figure 3-5: Stack Builder applications
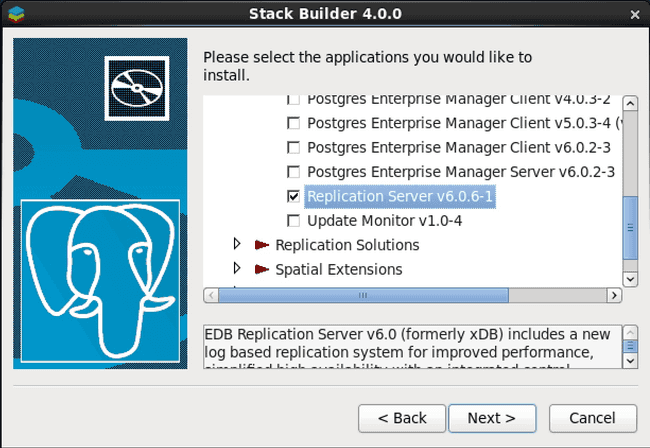
Figure 3-6: EnterpriseDB Tools for PostgreSQL
Step 6 (For Advanced Server only): In the Account Registration screen, either enter your email address and password for your EnterpriseDB user account if you have one, or click the link in which case you will be directed to the registration page of the EnterpriseDB website where you can create an account. Click the Next button.
Note
(For PostgreSQL only): Proceed to Step 7. If you are using PostgreSQL, account registration occurs later in the process.
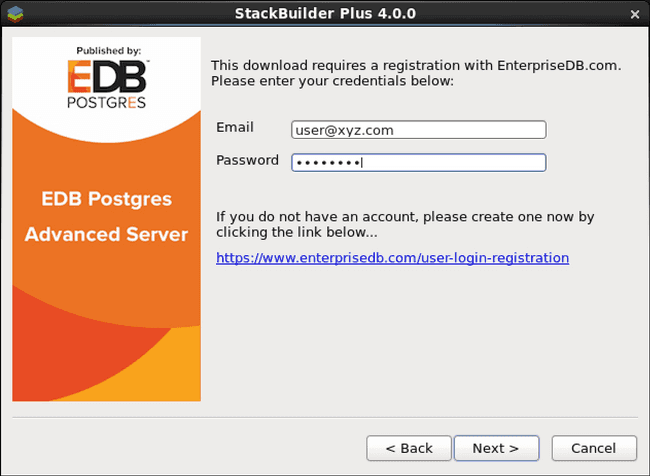
Figure 3-7: EnterpriseDB account registration
Step 7: Verify that Replication Server appears in the list of selected packages. Click the Next button.
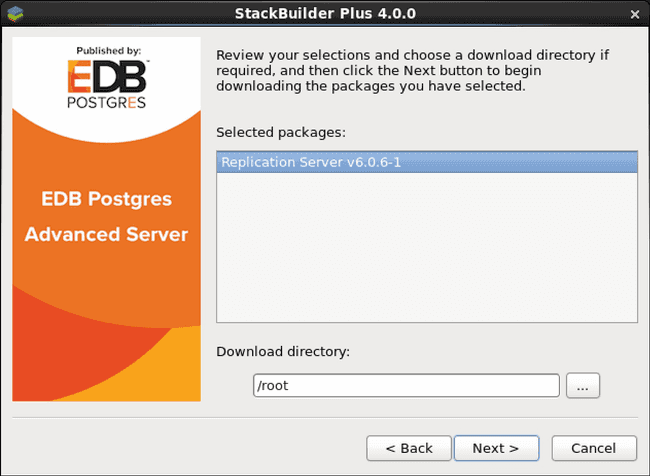
Figure 3-8: Selected packages
An information box appears showing the download progress of the Replication Server package. This may take a few minutes.
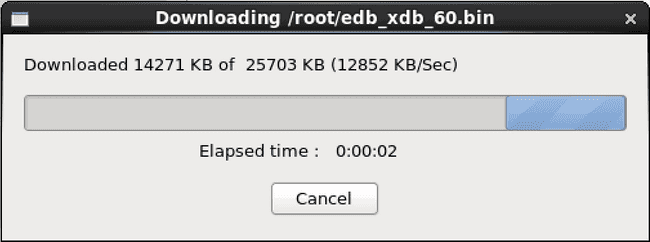
Figure 3-9: Downloading progress
Step 8: When downloading of the Replication Server package completes, the following screen appears that starts the installation of xDB Replication Server. Click the Next button.
Note
You can check the Skip Installation box if you wish to install xDB Replication Server some other time.
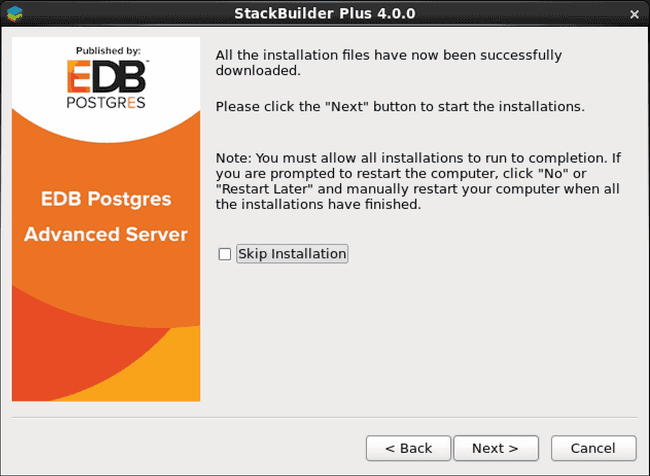
Figure 3-10: Start installation
Step 9: Select the installation language and click the OK button.

Figure 3-11: Installation language
Step 10: In the Setup xDB Replication Server screen, click the Next button.
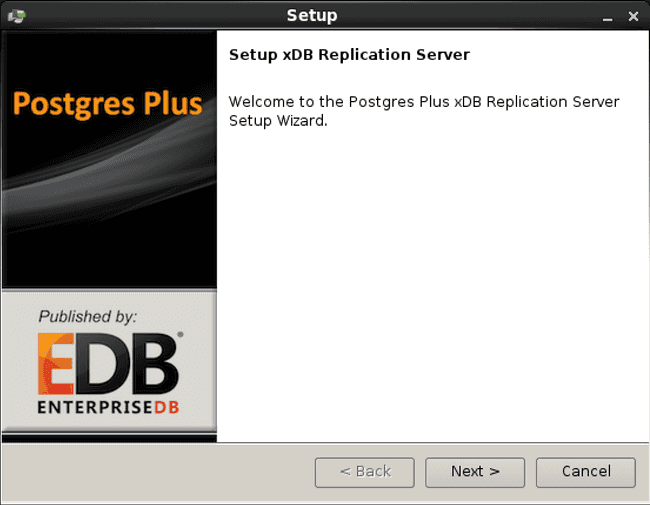
Figure 3-12: Setup xDB Replication Server
Step 11: Read the license agreement. If you accept the agreement, select the accept radio button and click the Next button.
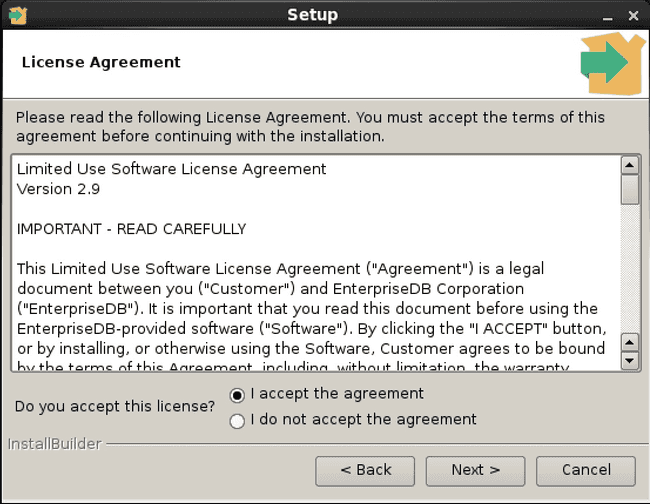
Figure 3-13: License agreement
Step 12: Browse to a directory where you want the xDB Replication Server components installed, or allow it to install the components in the default location shown. Click the Next button.
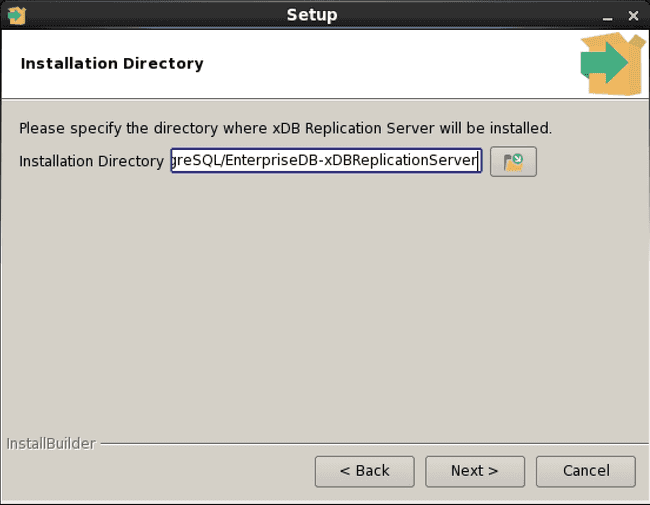
Figure 3-14: Installation directory
Step 13: If you do not want a particular xDB Replication Server component installed on this particular host, uncheck the box Next to the component name. Click the Next button.
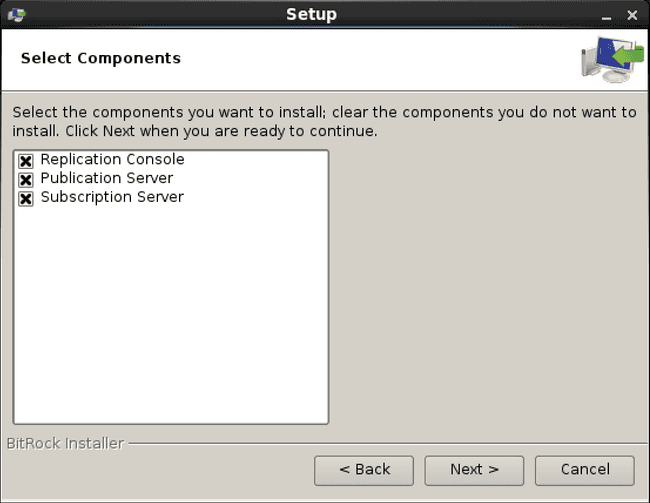
Figure 3-15: Select components
Step 14: In the Account Registration screen select the radio button that applies to you. Click the Next button.
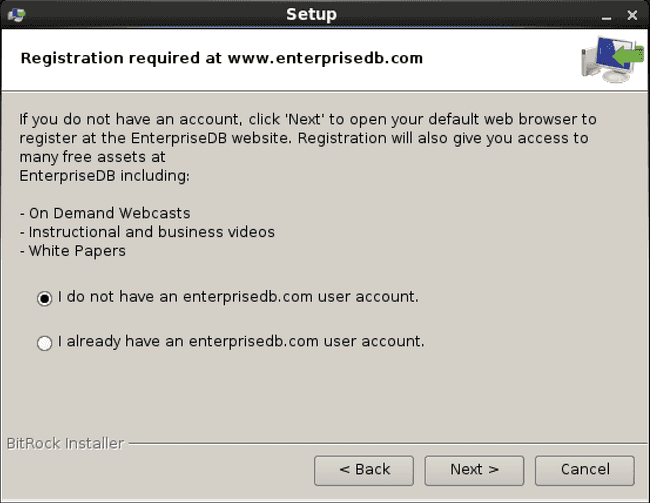
Figure 3-16: Account registration
If you do not have an EnterpriseDB user account, you will be directed to the registration page of the EnterpriseDB website.
If you already have an EnterpriseDB user account, enter the email address and password for your EnterpriseDB user account as shown in the following screen. Click the Next button.
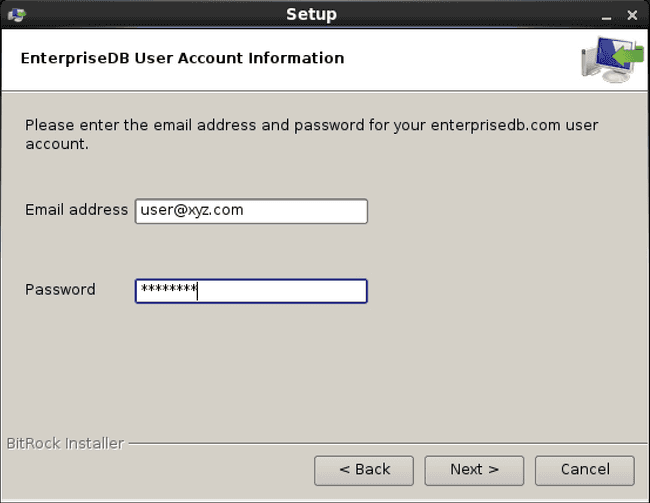
Figure 3-17: My EnterpriseDB account
Step 15: Enter information for the xDB administrator.
Note
From this point on, it is suggested that you record the values you enter on these screens as they will be needed during the publication and subscription server registration process.
Enter values for the following fields:
Admin User.The xDB administrator user name to authenticate certain usage of the xDB Replication Server such as registering a publication server or a subscription server running on this host. Any alphanumeric string may be entered for the admin user name. The default admin user name is admin.Admin Password.Password of your choice for the xDB administrator given in the Admin User field.
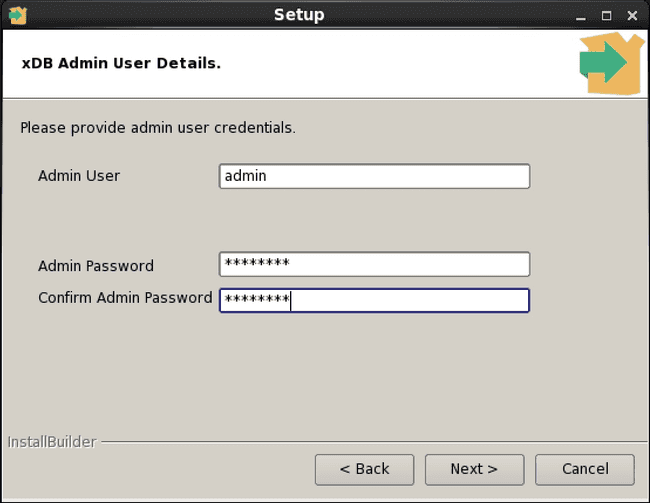
Figure 3-18: xDB admin user information
The admin user and the admin password (in encrypted form) are saved to the xDB Replication Configuration file named /etc/edb-repl.conf (XDB_HOME\etc\edb-repl.conf on Windows hosts). Click the Next button.
Step 16 (Only if publication server is a selected component): Enter an available port on which the publication server will run. Default port number is 9051. Click the Next button.
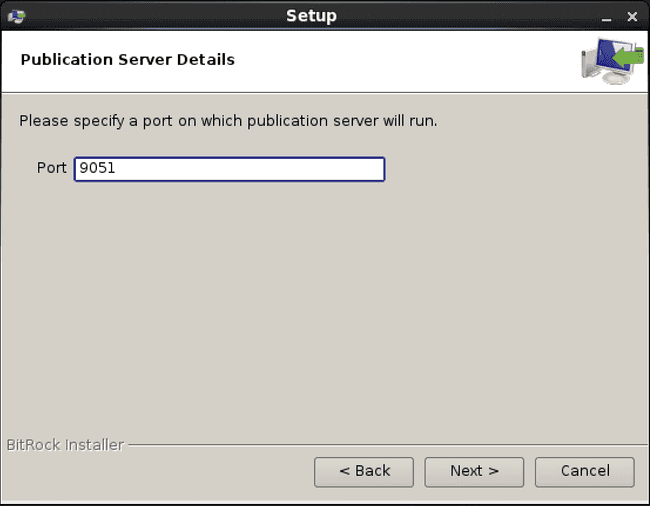
Figure 3-19: Publication server details
Step 17 (Only if subscription server is a selected component): Enter an available port on which the subscription server will run. Default port number is 9052. Click the Next button.
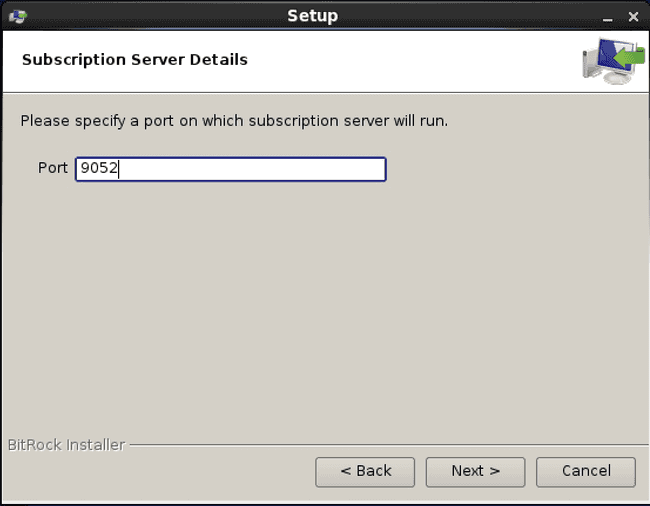
Figure 3-20: Subscription server details
Step 18: For the operating system account under which the publication server or subscription server is to run, enter postgres (enterprisedb if you are using Advanced Server installed in Oracle compatible configuration mode).
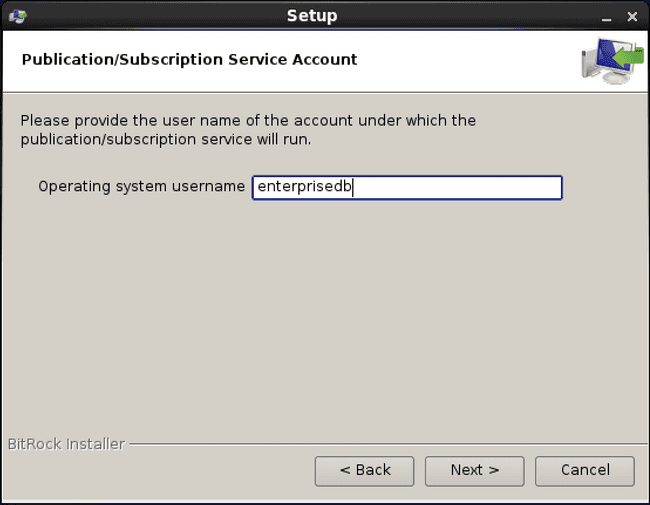
Figure 3-21: Publication/subscription server operating system account
Step 19: On the Ready to Install screen, click the Next button.
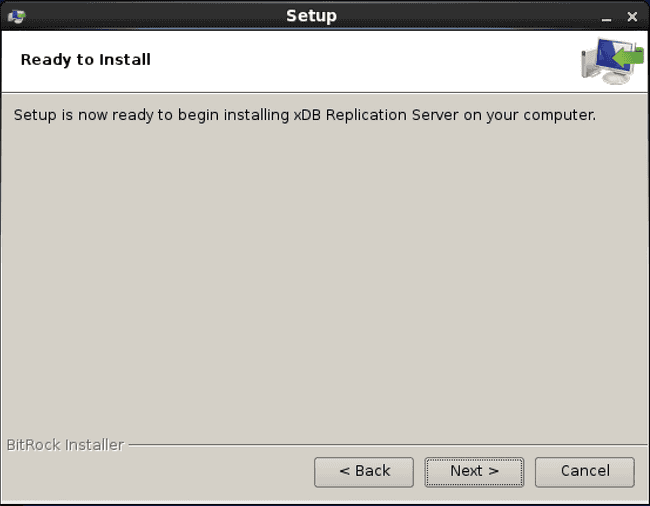
Figure 3-22: Ready to install
An information box appears showing the installation progress of the xDB Replication Server selected components. This may take a few minutes.
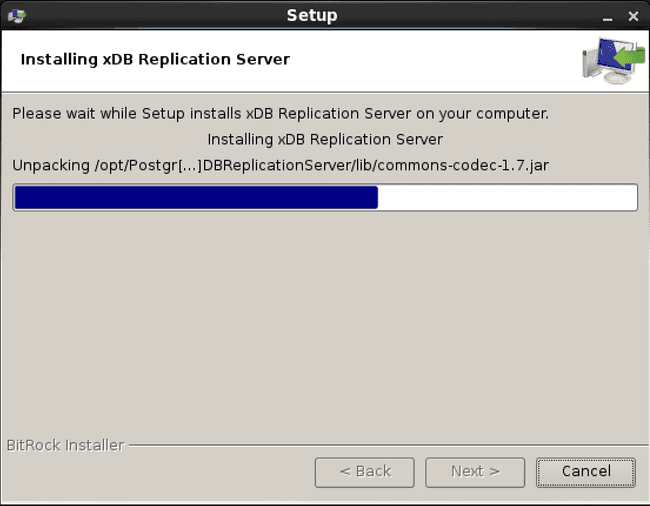
Figure 3-23: Installation progress
Step 20: When installation has completed the following screen appears. Click the Finish button.
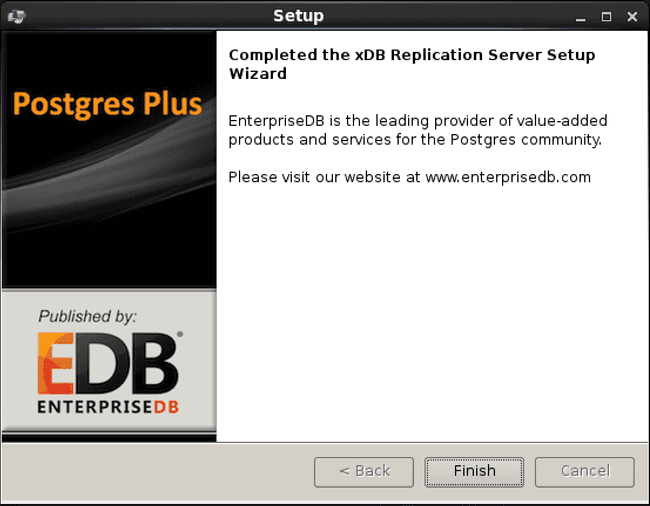
Figure 3-24: xDB Replication Server installation completion
Step 21: On the StackBuilder Plus Installation Complete screen, click the Finish button.
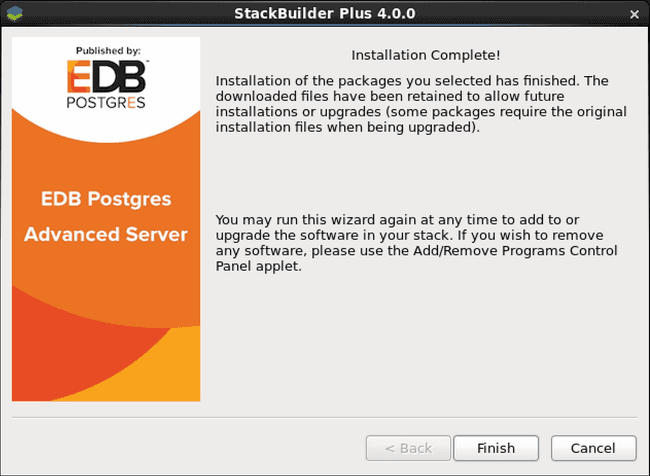
Figure 3-25: StackBuilder Plus installation complete
Successful installation of xDB Replication Server results in the creation of directory structures and files in your host environment as described in Section Post-Installation Host Environment.
Step 22: Install a JDBC driver. See Installing a JDBC driver for more information.