Adding a Subscription v6.2
Subordinate to a subscription database definition, you create subscriptions. A subscription assigns the publication that is to be replicated to the database identified by the subscription database definition.
Step 1: Select the Subscription Database node. From the Subscription menu, choose Create Subscription. Alternatively, click the secondary mouse button on the Subscription Database node and choose Create Subscription. The Create Subscription dialog box appears.
Step 2: Fill in the following fields:
Subscription Name. Enter a name for the subscription that is unique amongst all subscription names.Host. Network IP address of the publication server that is the parent node of the publication to be subscribed to. This is the same value entered in the Host field in Step 3 of Registering a Publication Server.Port. Port used by the publication server. This is the same value entered in the Port field in Step 3 of Registering a Publication Server.User Name. Admin user name of the publication server. This is the same value entered in the User Name field in Step 3 of Registering a Publication Server.Password. Password of the admin user. This is the same value entered in the Password field in Step 3 of Registering a Publication Server.Publication Name. Click theLoadbutton to get a list of available publications. Select the publication to which to subscribe.
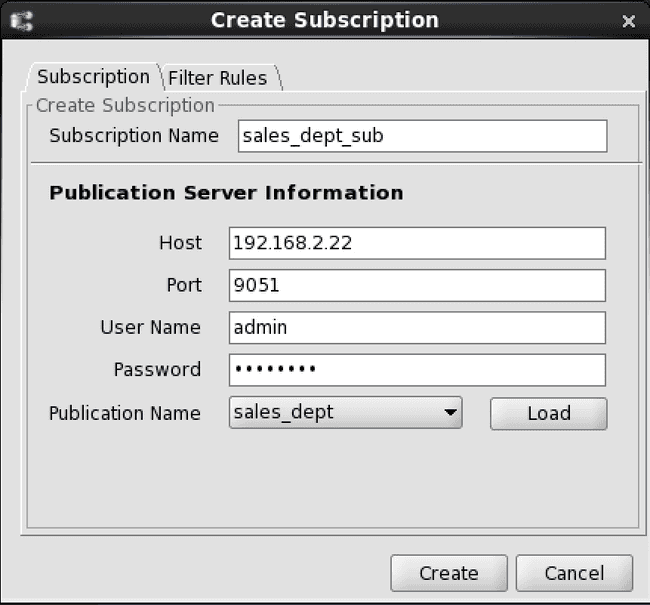
Figure 5-22: Create Subscription dialog box
Step 3 (Optional): If you defined a set of available table filters for the publication, you have the option of enabling these filters on this subscription. See Adding a Publication for instructions on defining table filters. If you do not wish to filter the rows that are replicated to this subscription, go to Step 4.
Click the Filter Rules tab to enable one or more filter rules on the subscription. At most one filter rule may be enabled on any given subscription table.
In the following example the filter named dept_10_20_30 is enabled on the dept table and the filter named dept_30 is enabled on the emp table of this subscription.
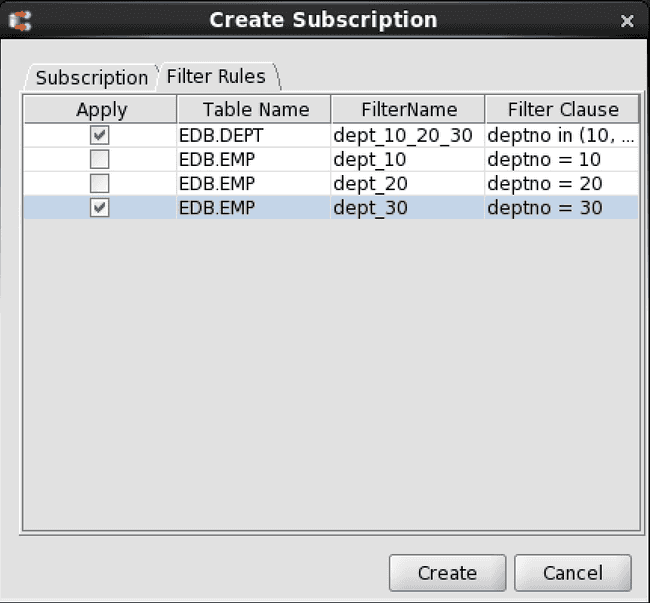
Figure 5-23: Enabling filter rules on a subscription
Step 4: Click the Create button. If Subscription Created Successfully appears, click the OK button, otherwise investigate the error and make the necessary corrections.
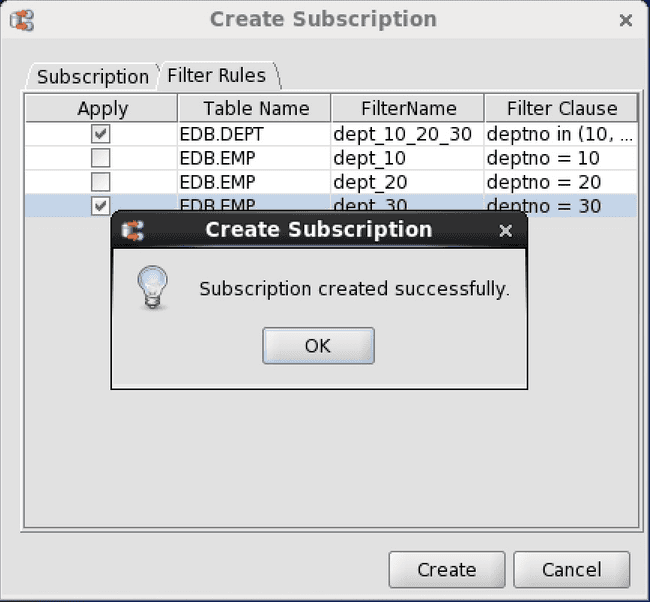
Figure 5-24: Subscription created successfully
Upon successful subscription creation, a Subscription node is added to the replication tree.
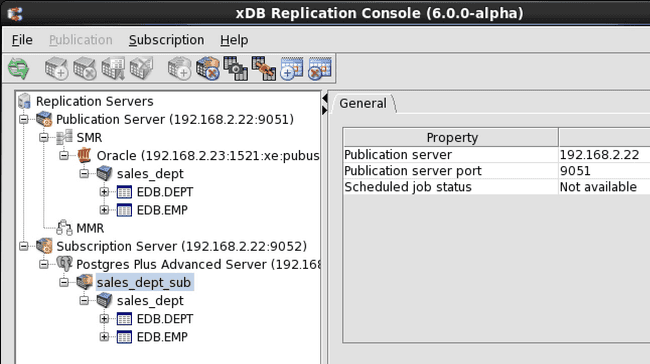
Figure 5-25: Replication tree after adding a subscription
The tables and views from the publication are created in the subscription database, but without any rows. Rows are populated into the subscription tables when the first snapshot replication occurs.
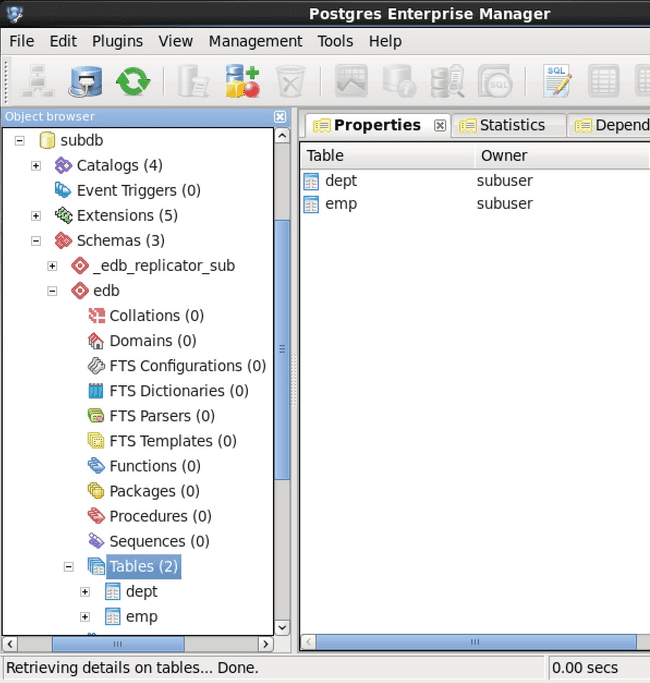
Figure 5-26: Table definitions in the subscription database